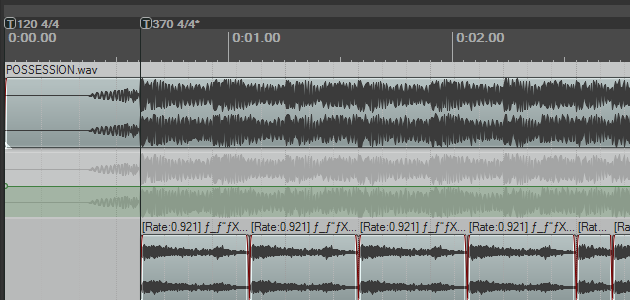音MADの音声編集は、これ一つあれば大丈夫と名高いREAPER。そのREAPERで音MADを作成するさいに使用する基本操作を紹介します。
基本的にREAPERは6以降のものを使用している前提にします。
REAPERの日本語化
REAPERは、初期状態では英語です。英語に堪能な人ならこれでよいかもしれませんが、生粋の日本人にはかなりきついです。そこでこれを日本語化させます。
日本語化パッチをインストールする
Phronerisさんが制作されたパッチが新しいバージョンのREAPERを使う場合は日本語訳が進んでいます。
インストールの方法なども解説して下さっています。
https://github.com/Phroneris/ReaperJPN-Phroneris/wiki
REAPERを使う前にやっておくとよい初期設定
ファイル⇒プロジェクト設定から
「アイテム、エンベローブ、マーカーの時間基準」を「実時間」に変更します。
これをしておかないと、BPMのテンポマーカーを挿入したり、プロジェクトのBPMを変更した場合に配置している曲も合わせて変化してしまいます。
グリッドの設定(好みの範疇)
オプション⇒スナップ/グリッド設定(Alt+L)
距離を問わずにグリッドをスナップを外す。これで0.999と同じようにグリッドのスナップが緩くなるので、素材が配置しやすくなると思います。
アイテムのグリッド位置、始端、終端どちらもにする。
基本操作を覚えよう
日本語化できたら、だいぶわかりやすくなったと思います。
曲や素材を読み込む
左にトラックが右にタイムラインが表示されています。右のタイムラインに音声ファイルをドラッグ・アンド・ドラッグするとREAPERで読み込めます。
MP3やWAV、WMAもそのまま読み込めます。
素材を配置・移動する
初期状態ではタイムラインのグリッド線に沿ってしか動かせない。設定を変更することで、動かせるようになります。
設定は左上の14個のボタンのうち、下の段の右から二つ目の「磁石のようなアイコン」から変更できます。
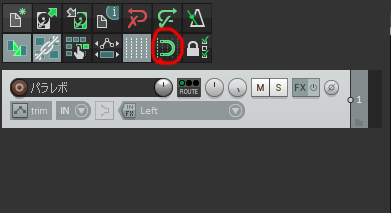
グリッドにスナップさせる設定にしておいても、Shiftを押しながらだと移動できます。
音声ファイルを分割する
音声ファイルを選択して、分割したいところでキーボードの「S」をクリックすると、その場所で音声ファイルが分割されます。
読み込んだ音量を調整する
マスタートラック、トラックごとに音量を調整できます。
キーボードの「V」を押すことで音量調整用のトラックがタイムラインに追加されます。追加されたトラックの緑の線上でShiftを押しながらクリックすると点が配置できます。
点をたくさん打つことで、同じトラック内でも音量に変化をつけることができます。
パン(音の左右振り)を調整する
音量と同様に調整できます。
キーボードの「P」を押すことでパン調整用のトラックがタイムラインに追加されます。こちらはオレンジの線です。上にいくと左に下にいくと右に音声が振られます。
配置しているアイテムごとに音量やパンを調整したい場合
分割したアイテムごとに音量やパンを調節したい場合も多いと思います。その場合は、調整したいアイテムを右クリックして「アイテムプロパティ」を開きます。
真ん中にある「テイクプロパティ」内に「Volume/Pan」という部分があります。
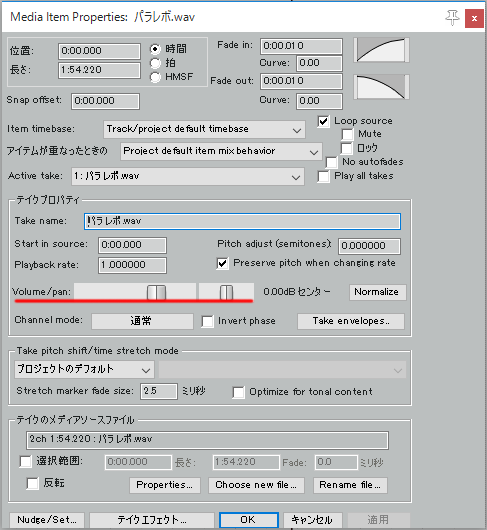
ここを操作することで配置しているアイテムごとに音量やパンを調整することができます。
素材の速度を変更する
音声の端っこを選択して、Altを押しながら伸ばしたり縮めたりすることで音声の速度を調整できます。
伸縮(ストレッチ)マーカー
shift+wまたは素材を選択して右クリックから「伸縮マーカー」をクリックすると伸縮マーカーを素材に追加することができます。
この機能を使うと、素材のスピードを細かく設定することができます。
音程(ピッチ)を変更する
音声ファイルを選択して、
- Sfhift + 9(テンキーでないほう)で半音下げる(-1.00)
- Sfhift + 0(テンキーでないほう)で半音上げる(+1.00)
- Sfhift + 7、8(テンキーでないほう)で小数点以下での上げ下げ
逆再生のつくりかた
音声ファイル選択して右クリック → アイテムプロパティを選択。
下のほうにある「テイクのメディアソースファイル」のなかにある「反転」にチェックを入れると音声ファイルが逆再生になります。
プロジェクトから音声ファイルを書き出す
上メニューの「ファイル」から「レンダリング」を選択します。
出力形式の下にある 「WAV bit depth」を「16 bit PCM」に変更します。
下のほうにある「Render 1 file」を選択すると音声ファイルが書き出されます。
ニコニコに投稿されている講座動画で勉強する
編集ソフトの操作方法は動画で見たほうがわかりやすいですよね。
ニコニコに投稿されている講座動画には素晴らしいものがたくさんあるので、ぜひ見てください。